Excel If Formula Fundamentals Explained
By pushing ctrl+change+center, this will determine and also return worth from multiple varieties, as opposed to just private cells included in or multiplied by each other. Computing the amount, item, or quotient of private cells is very easy-- just make use of the =SUM formula and also get in the cells, worths, or variety of cells you wish to execute that arithmetic on.
If you're seeking to discover overall sales income from a number of sold devices, for instance, the range formula in Excel is ideal for you. Below's exactly how you would certainly do it: To begin making use of the selection formula, kind "=AMOUNT," and in parentheses, get in the initial of 2 (or three, or 4) varieties of cells you 'd like to multiply with each other.
This represents reproduction. Following this asterisk, enter your 2nd range of cells. You'll be increasing this second series of cells by the first. Your progress in this formula should now look like this: =SUM(C 2: C 5 * D 2:D 5) Ready to press Go into? Not so quickly ... Due to the fact that this formula is so challenging, Excel books a different keyboard command for arrays.
This will certainly recognize your formula as an array, covering your formula in support characters and also effectively returning your product of both ranges incorporated. In profits computations, this can lower your effort and time substantially. See the final formula in the screenshot above. The MATTER formula in Excel is denoted =MATTER(Start Cell: End Cell).
For instance, if there are 8 cells with gotten in worths between A 1 and also A 10, =MATTER(A 1: A 10) will return a worth of 8. The MATTER formula in Excel is especially valuable for big spread sheets, where you want to see the number of cells consist of real access. Don't be fooled: This formula will not do any type of mathematics on the values of the cells themselves.
The Best Guide To Excel If Formula
Using the formula in bold over, you can easily run a matter of energetic cells in your spread sheet. The result will look a something like this: To do the ordinary formula in Excel, get in the worths, cells, or series of cells of which you're computing the average in the style, =STANDARD(number 1, number 2, etc.) or =AVERAGE(Begin Worth: End Worth).
Finding the average of an array of cells in Excel maintains you from needing to discover private amounts and also then carrying out a different division formula on your total. Making use of =AVERAGE as your first text entrance, you can allow Excel do all the benefit you. For referral, the standard of a team of numbers amounts to the amount of those numbers, split by the variety of items because group.
This will certainly return the sum of the worths within a preferred variety of cells that all meet one requirement. For instance, =SUMIF(C 3: C 12,"> 70,000") would return the sum of worths between cells C 3 and C 12 from only the cells that are higher than 70,000. Let's claim you wish to establish the earnings you created from a list of leads who are related to details area codes, or compute the sum of certain employees' incomes-- however just if they drop above a certain quantity.
With the SUMIF feature, it doesn't need to be-- you can easily accumulate the sum of cells that satisfy certain criteria, like in the salary instance above. The formula: =SUMIF(variety, criteria, [sum_range] Variety: The variety that is being tested utilizing your criteria. Requirements: The standards that determine which cells in Criteria_range 1 will be combined [Sum_range]: An optional variety of cells you're mosting likely to accumulate in enhancement to the first Variety got in.
In the instance listed below, we wished to compute the sum of the wages that were higher than $70,000. The SUMIF feature accumulated the buck amounts that exceeded that number in the cells C 3 via C 12, with the formula =SUMIF(C 3: C 12,"> 70,000"). The TRIM formula in Excel is denoted =TRIM(message).


Vlookup Excel Things To Know Before You Buy
As an example, if A 2 consists of the name" Steve Peterson" with undesirable rooms before the first name, =TRIM(A 2) would return "Steve Peterson" without rooms in a new cell. Email and file sharing are wonderful tools in today's work environment. That is, till among your coworkers sends you a worksheet with some truly fashionable spacing.
As opposed to fastidiously getting rid of and including rooms as needed, you can clean up any kind of irregular spacing utilizing the TRIM function, which is utilized to remove extra areas from data (other than for solitary areas between words). The formula: =TRIM(message). Text: The message or cell where you wish to get rid of spaces.
To do so, we entered =TRIM("A 2") into the Formula Bar, as well as duplicated this for every name below it in a brand-new column beside the column with unwanted areas. Below are some various other Excel formulas you might locate valuable as your information management needs grow. Allow's state you have a line of message within a cell that you intend to damage down into a couple of different sections.
Objective: Utilized to draw out the first X numbers or personalities in a cell. The formula: =LEFT(message, number_of_characters) Text: The string that you want to extract from. Number_of_characters: The number of personalities that you wish to extract beginning from the left-most personality. In the instance listed below, we got in =LEFT(A 2,4) right into cell B 2, and also duplicated it into B 3: B 6.
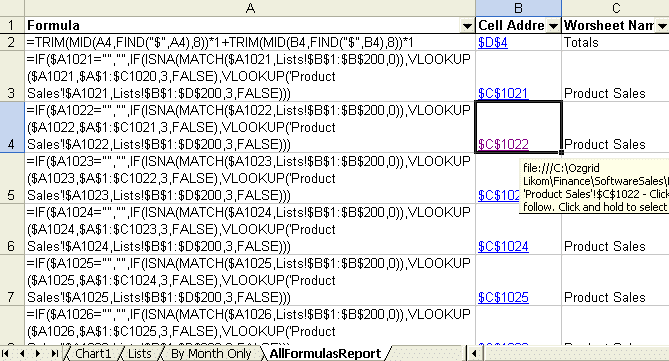
Function: Made use of to remove personalities or numbers between based upon placement. The formula: =MID(text, start_position, number_of_characters) Text: The string that you wish to extract from. Start_position: The placement in the string that you wish to start removing from. For instance, the first position in the string is 1.
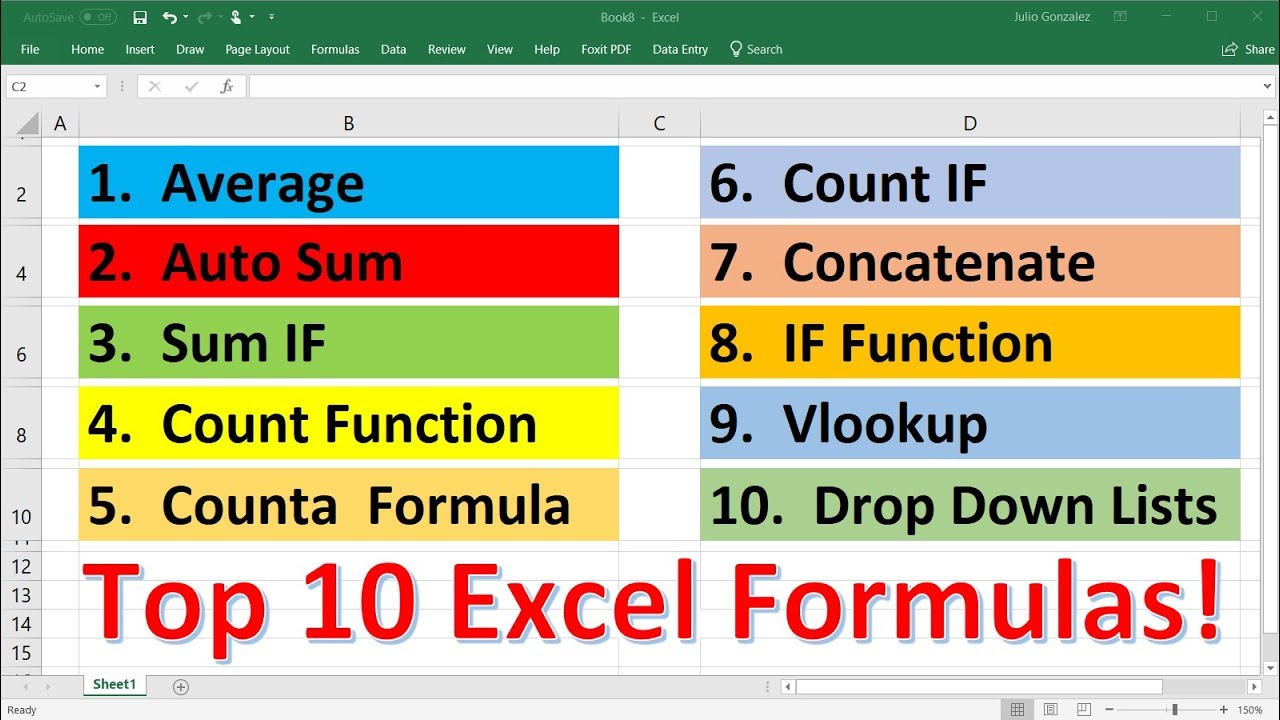
An Unbiased View of Excel Formulas
In this instance, we got in =MID(A 2,5,2) into cell B 2, as well as copied it into B 3: B 6. That permitted us to extract the two numbers starting in the fifth position of the code. Objective: Used to remove the last X numbers or personalities in a cell. The formula: =RIGHT(message, number_of_characters) Text: The string that you wish to draw out from. excel formulas left function formula excel future value excel formulas string